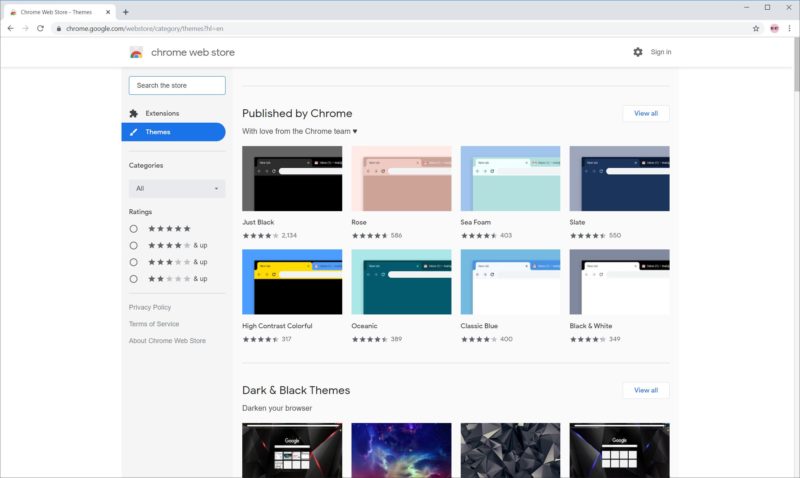Probabil cel mai folosit tip de software din lume este browserul. Este imposibil să-l eviți, așa că ai face mai bine să te înțelegi cu el cât mai bine. În cazul lui Google Chrome, care domină cu autoritate piața mondială a browserelor, posibilitățile de personalizare sunt mai limitate decât obișnuiau să fie în trecut, însă sunt suficiente pentru a-i conferi un aspect nou și familiar, cu care te poți obișnui și-l poți simți al tău.
Din păcate, formele ferestrei și ale taburilor nu mai pot fi modificate și va trebui să accepți noua estetică cu taburi rotunjite într-o fereastră cu unghiuri drepte, lansată de Google în septembrie 2018, la 10 ani de la lansarea browserului, și care a fost primită cu destulă reticență de mulți utilizatori. Dacă îți mai amintești, Chrome obișnuia să aibă taburi cu unghiuri drepte (cum are Edge Chromium acum) și Firefox era cel cu rotunjimi; în prezent, rolurile au fost complet inversate. Chiar dacă vechea estetică era mai consistentă din punct de vedere al designului, apele s-au calmat de ceva vreme și lumea a acceptat, în final, noul aspect destul de amestecat al browserului.
Chrome este destul de minimalist din start, dar se poate și mai bine.
Acum, poți modifica culorile și temele browserului, având la dispoziție o gamă foarte extinsă de opțiuni și îți vom povesti imediat cum poți face asta. Dar înainte de asta trebuie menționată o opțiune, care este disponibilă în Chrome începând cu versiunea 77 a browserului, și anume cea de personalizare a pictogramelor care apar pe New Tab Page (NTP), o chestie pe care, personal, o așteptam de multă vreme și din cauza căreia foloseam destul de rar Chrome până acum. Cum probabil orice utilizator de Chrome știe, când deschizi un nou tab (sau browserul, dacă l-ai setat să deschidă implicit un nou tab și nu o pagină sau un set de pagini web) Chrome afișează cele mai vizitate site-uri, chestie îndelung criticată de cei obsedați de protecția intimității, care nu vor ca oricine deschide browserul să vadă pe ce site-uri umbli mai des. Puteai „păcăli” chestia asta doar dacă editai chiar tu cele 10 link-uri care să rămână permanent pe ecran.
Începând cu versiunea 77, însă, Chrome oferă mai multe posibilități de personalizare a NTP. Ca și până acum, butonul pentru setări se află în partea din dreapta jos a browserului și când dai click pe el îți va apărea o fereastră de configurare cu trei secțiuni selectabile din partea stângă: „Background”, „Shortcuts” și „Color and theme”. Dacă browserul continuă să afișeze vechea fereastră de configurare, mult mai frugală, îl poți stimula să afișeze noile opțiuni din așa-numitele „Flags”, care sunt setări experimentale ale browserului pe care le poți accesa dacă tastezi „chrome://flags” în bara de adrese a browserului. Odată ajuns acolo, caută „#ntp-customization-menu-v2” în câmpul de căutare „Search flags” și apoi selectează „Enabled” din meniul drop-down din dreapta opțiunii. Repornește browserul și noua fereastră de configurare va fi afișată. Dacă se întâmplă să nu-ți apară opțiunea „Color and theme”, poți repeta pașii de mai sus și în final selectezi din nou „Default” în loc de „Enabled”, sau cel puțin așa a funcționat pentru noi.
Acum, că ai acces la cele mai noi opțiuni de personalizare pentru Chrome, poți accesa secțiunea „Background” pentru a modifica imaginea de fundal a ferestrei browserului. Poți selecta una din secțiunile oferite de browser, inclusiv culori solide sau niciun fundal, sau poți încărca o fotografie favorită, din cea mai recentă vacanță sau o fotografie de familie ori un peisaj care îți induce o stare de spirit bună.
Din Background poți schimba imaginea de fundal a browserului.
Secțiunea „Shortcuts” îți rezolvă problemele de intimitate, permițându-ți să afișezi doar scurtături agreate de tine, cele mai vizitate site-uri (ugh) și, în sfârșit, să ascunzi toate linkurile din NTP. De sigla Google și de câmpul de căutare nu poți scăpa. Dacă vrei o NTP perfect curată, poți folosi Firefox sau o extensie de acest gen pentru Chrome. Însă vei pierde o altă funcționalitate foarte comodă atunci când folosești NTP și anume dispariția barei de scurtături a browserului după ce ai selectat un link sau ai căutat un termen. Astfel, ai la dispoziție maximum de spațiu în fereastra browserului, iar dacă vrei să ai acces din nou la bara de scurtături poți apăsa butonul „Home” sau poți deschide un nou tab.
Shortcuts rezolvă o mare problemă pentru cei preocupați de protecția datelor personale.
În sfârșit, din secțiunea „Color and theme” poți selecta o combinație de culori pentru fereastra browserului și taburi plus bara de adrese. Chrome oferă 24 de opțiuni în acest sens, inclusiv una în care îți poți alege tu culoarea (prima din stânga sus), iar browserul creează automat pentru tine o combinație de culori contrastante pe respectiva nuanță. Click pe „Done” și gata!
Poți alege culoarea preferată din Color and theme.
O altă modalitate de personalizare a Chrome este cea clasică, oferită de magazinul „Chrome Web Store„. Poți ajunge acolo cu un click pe cele trei puncte verticale din dreapta barei de adrese, apoi selectează „Settings” și apoi „Appearance” din coloana din stânga. În dreapta, sub „Themes”, vei găsi „Open Chrome Web Store”. Aici vei găsi o mulțime de teme organizate pe diverse tematici, dar și o secțiune de teme colorate create chiar de producătorii browserului. Rezervă-ți ceva timp pentru asta, pentru că oferta este foarte vastă și probabil că vei naviga o vreme printre toate opțiunile.
Dar lucrurile nu se opresc aici. Încă de la versiunea 74, Chrome oferă amatorilor o versiune „Dark mode”, care se asortează cu modul de afișare din Windows 10. În „Start | Settings” din sistemul de operare, mergi la secțiunea „Colors” din stânga și în fereastra din dreapta selectează meniul drop-down „Choose your color” și apoi „Light”, „Dark” sau „Custom”. Efectul primelor două este evident din denumire, dar dacă folosești „Custom, poți combina modul „Light” sau „Dark” al meniului Start și al taskbar-ului cu un aspect luminos sau întunecat al aplicațiilor. În modul dark, care este foarte bine realizat la Chrome, poți naviga mai comod pe timp de noapte, când o fereastră de un alb orbitor ar fi deranjantă. În plus, poți folosi și o extensie gen „Dark Reader” pentru a „întuneca” și site-urile pe care le vizitezi.
Partea întunecată a forței Chrome este deosebit de atractivă.
Dacă „Minimalism” este numele tău mijlociu, Chrome îți oferă și posibilitate de a ascunde pictogramele extensiilor din partea dreaptă a barei de adrese. Un simplu click dreapta, urmat de „Hide în Chrome menu” este suficient. Vei regăsi oricând pictogramele cu un click pe cele trei puncte verticale din dreapta barei de adrese. De asemenea, cu un click dreapta pe bara de scurtături a browserului (când este activă), poți selecta „Bookmark manager”, cu care îți poți organiza link-urile pe directoare sau după nume, pentru a găsi rapid link-ul care îți trebuie.
Una peste alta, dacă ai ajuns la faza în care nici nu mai remarci rotunjimea taburilor (sau dacă îți place combinația), Chrome oferă acum un set destul de cuprinzător de opțiuni de personalizare, care îi poate satisface și pe cei preocupați de estetică, dar și pe cei care își doresc mai multă protecție a datelor personale. În doar câteva minute, îți poți transforma browserul în ceva care chiar îți aparține. Succes!