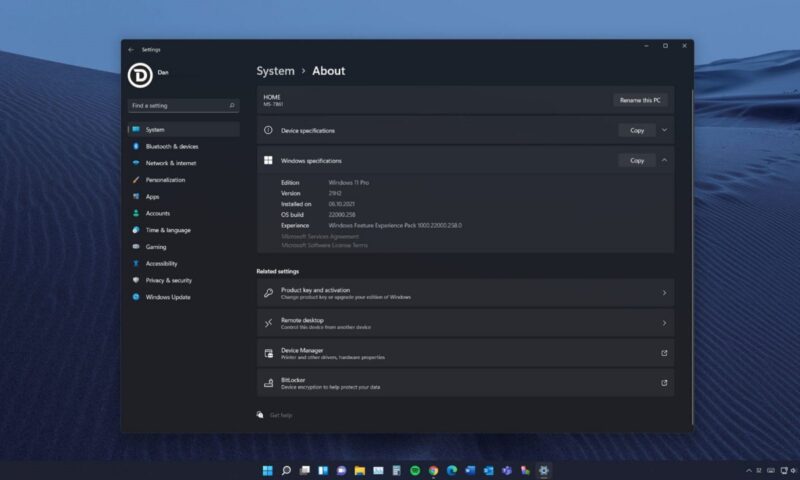Să o fac? Să nu o fac? Zic ăștia pe forumuri că e mai bine să aștepți până la primul patch. Alții cred că e mai bine să lași să treacă un an. Iar mulți jură pe 10 cum jurau pe 7 odinioară. Vechea poveste, care se repetă la fiecare lansare a unei noi generații de Windows: să fac sau nu upgrade-ul? Ca de obicei, am luat decizia fermă să nu upgradez niciodată la o versiune majoră de Windows încă din prima zi. Așa că am făcut ce fac de regulă și am upgradat în a doua. Restul este istoria de mai jos…
Actualizarea e floare la ureche
Din Start (pardon my pun) trebuie spus că trecerea la Windows 11 este exact ca orice actualizare de Windows, numai că durează ceva mai mult. Dacă nu mai ai răbdare până vei vedea notificarea că poți upgrada în secțiunea de actualizări din setările Windows, poți face trecerea de la 10 la 11 folosind asistentul descărcat de pe site-ul Microsoft și vei avea surpriza (în final plăcută) de a nu vedea la față noul asistent de setup care te ghidează la o instalare de Win 11 „pe curat”. Pe acela, care este nou, logic și în general bine făcut l-am văzut deocamdată doar în clipuri pe web și pare o experiență mai cool decât cea de la 10. Dar cu prima dintre cele trei modalități de upgrade oferite de site-ul Microsoft, mai precis cu Windows 11 Installation Assistant, totul seamănă leit cu o banală actualizare a sistemului de operare.
După dublu clic apare o fereastră în care poți vedea progresul instalării și cam atât. După aceea, urmează un restart la fel ca la orice actualizare de Windows și gata. Noul tău sistem de operare este deja instalat și toate setările și softurile pe care le foloseai pe Windows 10 sunt intacte, ceea ce te lasă ușor confuz în primele momente, după care vei realiza că nu trebuie să mai treci prin îndelungatul și pe alocuri plicticosul proces de setare a noului sistem de operare și instalare a aplicațiilor, ceea ce mi s-a părut super cool.
Windows 11 vs. Windows 10 (Foto: PC News)
Sistemul tău va fi pregătit deja pentru lucru sau pentru joacă și bănuiesc că ăsta este motivul pentru care multă lume consideră 11-le doar un skin pentru 10. Ceea ce, tehnic vorbind, cam este, dar nu numai atât. Dacă arunci o privire în C:\, vei remarca imediat că noul Windows este considerabil mai suplu decât cel vechi, cu 17,5 GB față de 28,4 GB cât avea vechiul Windows, care era relativ proaspăt reinstalat și avea doar câteva softuri de bază.
Dar, după euforia inițială legată de faptul că ai scăpat de ore de setări, vei realiza că tot vei avea nevoie de niște ore înainte de a putea folosi comod noul sistem. Pentru că nimic nu mai este unde era. În primul rând, pentru un ciudat ca mine, care are senzația că dacă meniurile din aplicații sunt aproape întotdeauna sus atunci și bara de sarcini și meniul Start trebuie să fie tot sus, tranziția la 11 este destul de dură, întrucât Microsoft, cel puțin pentru moment, suportă doar poziția în partea de jos a ecranului pentru Taskbar și Start.
Windows 11 Taskbar poziționat sus (Foto: PC News)
Sigur, cu o editare de Registry sau un instrument precum Winaero Tweaker, poți muta bara sus în doar câteva secunde, dar pop-up-ul pentru volum va apărea tot în partea de jos a ecranului, cu o fereastră tăiată (cel puțin pe sistemul meu așa apare, din motive care îmi scapă). După o vreme, asta devine enervant și acum încep să mă re-obișnuiesc cu experiența standard, cu bara jos.
Un Start de neratat
Meniul Start este centrat, deși îl poți muta și în partea stângă, cum erai obișnuit. Chiar dacă inițial pare cam ciudat, în utilizare vei vedea că ajungi cu mouse-ul mult mai ușor la Start și la pictogramele fixate pe taskbar, atunci când acestea sunt centrate și nici nu trebuie să-ți îndrepți privirea în altă parte pe ecran. Așa că nu te grăbi să scapi de ciudățenia inițială a centrării pentru că s-ar putea să-ți placă noua experiență, până la urmă. Pentru moment, eu folosesc aranjamentul centrat al interfeței, dar nu vă ascund că dacă totul s-ar alinia cum trebuie aș muta imediat taskbar-ul sus.
Windows 11 Start (Foto: PC News)
Meniul Start a suferit cele mai radicale schimbări în această versiune de Windows.
Impresia mea inițială a fost un pic confuză, probabil din cauza lipsei plăcuțelor pe care le vedeam zi de zi în ultimii ani. Dar m-am obișnuit relativ ușor cu experiența simplificată și uniformizată a pictogramelor fixate (pinned, în romgleză) în meniul Start. Poți fixa oricât de multe vrei și poți naviga rapid printre ele cu rotița de scroll. Dar nu ai posibilitatea de a le grupa în vreun fel. Așa că vechile mele directoare în care puteam pune link-urile către programele folosite pentru lucru separat de cele pentru jocuri sau multimedia au dispărut și tot ce pot face este să fixez pictogramele una lângă alta, dar fără posibilitatea de a le separa în vreun fel.
O știi pe aia cu „dacă pui ceva în memoria calculatorului, ține minte unde ai pus”? Se cam aplică…
Windows 11 Start All apps (Foto: PC News)
În final, pentru mine taskbar-ul a substituit plăcuțele din Start. Acolo am fixat link-urile către cele mai folosite aplicații, iar în meniul Start am fixat aplicațiile folosite ceva mai rar. Restul aplicațiilor sunt accesibile foarte ușor din butonul „All apps” și sunt grupate (doar) alfabetic. Taskbar-ul lui 11 a fost și el simplificat la maximum și probabil primul lucru care te va irita este faptul că nu mai poți accesa Task Manager cu un clic dreapta pe bara de sarcini. Dar poți fixa pe taskbar pictograma lui Task Manager după ce îl accesezi cu Ctrl+ Alt+Del și astfel va fi accesibil direct, cu un click în minus față de vechile obișnuințe. Cu clic dreapta poți accesa secțiunea dedicată taskbar-ului din Settings, unde găsești destule opțiuni de personalizare, inclusiv posibilitatea de activare/dezactivare a link-urilor către noile Widgets sau Chats.
Noul Explorer arată foarte bine
Vei fi foarte conștient de faptul că ești într-un sistem de operare nou ori de câte ori vei folosi Explorer, adică de ‘jde mii de ori pe zi. Pentru unii, poate că despărțirea de Ribbon va fi lacrimogenă (fără panică man, există tweak-uri deja pe net), dar pentru mine aspectul curat, aerisit și minimalist al noului Explorer frizează perfecțiunea. Am scăpat, în sfârșit, de enervantul File care nu se pupa niciodată cu culorile din Windows și de funcțiile specifice pentru anumite tipuri de fișiere, care aveau eticheta aceea țipătoare.
Explorer a căpătat un makeover total în Windows 11 (Foto: PC News)
Acum ai la unelte fix ce-ți trebuie și nimic mai mult, iar funcțiile specifice pentru tipuri de fișiere sunt integrate organic în look-ul general al managerului de fișiere. Când dai click pe un drive, un folder sau un fișier se activează doar uneltele relevante din bara de sus și nimic nu-ți distrage atenția sau te incomodează. Toate celelalte funcționalități au rămas și ele prezente și le poți accesa apăsând pe cele trei puncte din dreapta sus. Chiar nu văd cum ar fi putut fi mai simplu, mai funcțional și mai ușor de folosit Explorer-ul. În plus, cu noua caracteristică de împărțire a ecranului care se activează când ești cu mouse-ul pe pătrățelul de Maximize al ferestrei, poți plasa foarte comod Explorer-ul acolo unde ai nevoie de el sau poți lansa mai multe instanțe, pe care le poți aranja ușor pentru un transfer facil de fișiere.
Nu știu cât o fi berea prin Seattle, dar cu siguranță designerii noii interfețe o merită.
Setări reordonate după o logică bună
Un alt makeover radical a fost aplicat setărilor (dar tot n-au reușit să scape de Control Panel, dacă măcar au încercat asta). Navigația este mult îmbunătățită de soluția fixării principalelor categorii în coloana din stânga, astfel fiind accesibile în orice moment.
Windows 11 Settings (Foto: PC News)
Toate setările din Win 10 sunt prezente, dar gruparea lor este diferită și va trebui să te obișnuiești cu noile locații. Dar logica împărțirii este ușor de intuit și vei reține destul de repede noile locații pentru setări. Se pare că unul dintre comandamentele esențiale ale Microsoft pentru Windows 11 a fost simplificarea și asta este vizibil în multiple aspecte ale sistemului de operare. Dar cel mai vizibil mi s-a părut a fi în Settings și cred că noua schemă de navigație printre setări este net superioară celei din Win 10.
Windows 11, colț cu Calea Designului
Cea mai vizibilă și surprinzător de eficientă modificare de design din Windows 11 o reprezintă eliminarea colțurilor rectangulare și înlocuirea lor cu unele rotunjite. Nu pare mare lucru, dar efectul mi se pare excelent și conferă un aspect mai prietenos și mai stilat întregului sistem de operare. Nu doar ferestrele mari ale aplicațiilor au colțuri rotunjite, ci chiar și ferestrele de dialog, care mi se pare că sunt mult mai prietenoase fără colțurile ascuțite din trecut.
Cel mai frecvent vei observa efectul rotunjirii colțurilor atunci când folosești un browser, pentru că asta faci cam tot timpul. Tab-urile rotunjite ale lui Chrome, care au provocat destule controverse atunci când au fost introduse, nici nu mai țin minte exact când, sunt acum într-o armonie perfectă cu colțurile rotunjite ale ferestrei. La fel și browserul lui Microsoft, Edge, ale cărui colțuri rotunjite ale tab-urilor se asortează acum cu cele ale ferestrei, chiar dacă sunt un pic mai puțin pronunțate decât la Chrome. Nu m-am prins încă ce mecanism psihologic a folosit Microsoft pentru a mă seduce cu niște simple colțuri rotunjite, dar numai pentru asta și nu m-aș mai întoarce la 10.
Gândit pentru gaming
Un accent deosebit a fost pus de Microsoft pe capabilitățile pentru gaming ale noului său sistem de operare. Windows 11 vine cu noi caracteristici pentru gaming, iar două dintre ele ies în evidență: DirectStorage și Auto HDR.
DirectStorage este o API (Application Programming Interface) din familia DirectX, care a fost inițial concepută pentru arhitectura Xbox Velocity, dar care este introdusă acum de Microsoft și pentru PC-urile cu Windows, iar ceea ce face este, esențialmente, reducerea considerabilă a timpilor de încărcare pentru jocuri. În plus, cu DirectStorage, jocurile vor putea randa și lumi virtuale mult mai detaliate și mai extinse decât până acum. Pentru asta vei avea nevoie de un SSD NVMe de înaltă performanță, care ajută la încărcarea rapidă a fișierelor direct în GPU, fără a mai solicita CPU-ul.
De asemenea, în Windows 11 este disponibilă și funcția Auto HDR, care va converti la HDR orice joc cu rezoluție standard (SDR) care folosește DirectX 11. Asta va permite o gamă mai largă de luminozitate și culori, în special pentru jocuri ceva mai vechi, care vor arăta mult mai bine sub noul sistem de operare.
O altă funcție de gaming care are potențialul de a provoca o scădere a frame rate-urilor este așa-numita „virtualization-based security” (VBS), care permite crearea unei enclave securizate de memorie, care este izolată de orice cod nesigur. Altă funcție integrată numită Hypervisor-Enforced Code Integrity (HVCI) folosește capabilitățile VBS pentru a preveni pătrunderea în memorie a unor softuri sau drivere nesemnate sau suspecte. Împreună, VBS și HVCI adaugă un strat de protecție care limitează efectele vreunui potențial malware, cu prețul unei scăderi a frame rate-urilor. Testele inițiale relevă o scădere de 5, până la aproximativ 25 de procente, care se pare că depinde de generația procesorului sistemului. Rămâne de văzut care va fi în final impactul noilor funcții, dar Windows 11 nu are VBS activat implicit (poți verifica asta în System Information) și se comportă excelent în jocuri.
În concluzie, prima impresie este…
… una foarte bună. Nu am întâlnit până acum bug-uri majore și nici măcar minore, dar asta nu exclude posibilitatea ca ele să existe și să se manifeste la un moment dat. Chiar dacă simplificarea va avea un impact inițial care te va confuza întrucâtva, vei regăsi destul de rapid ceea ce părea pierdut și te vei adapta la tot ce este nou. Experiența de până acum cu Windows 11 îmi amintește de excelentul concept „less is more” la cam subscriu cu entuziasm. Interfața simplificată este un punct de pornire comod, dar opțiunile complexe, cu o bună granularitate, sunt disponibile în continuare, într-o manieră logică și bine grupată.
Căutarea este comodă în Windows 11 (Foto: PC News)
Cumva, totul pare mai ușor de găsit și de intuit în Windows 11. Și tot procesul ăsta de adaptare și (re)descoperire mi s-a părut până acum reconfortant. Încă mai descopăr mici modificări care îmbunătățesc experiența față de Windows 10 și sunt încă multe de spus despre noul sistem. După aceste prime impresii, o să mă alătur și eu corului celor care votează pro sau contra unui upgrade acum la Windows 11 iar votul meu e (…drum roll…): pro! Sper să nu-mi crape la un moment dat și să mă facă să-mi înghit cuvintele, dar Windows 11 se dovedește a fi, încă din start, mai bun ca Windows 10 și nu regret nicio secundă upgrade-ul, chiar dacă sunt extrem de nostalgic după taskbar-ul plasat sus pe ecran. Sper să te ajute opinia mea și îți doresc un upgrade plăcut și fără bug-uri, dacă te decizi să treci la Windows 11!